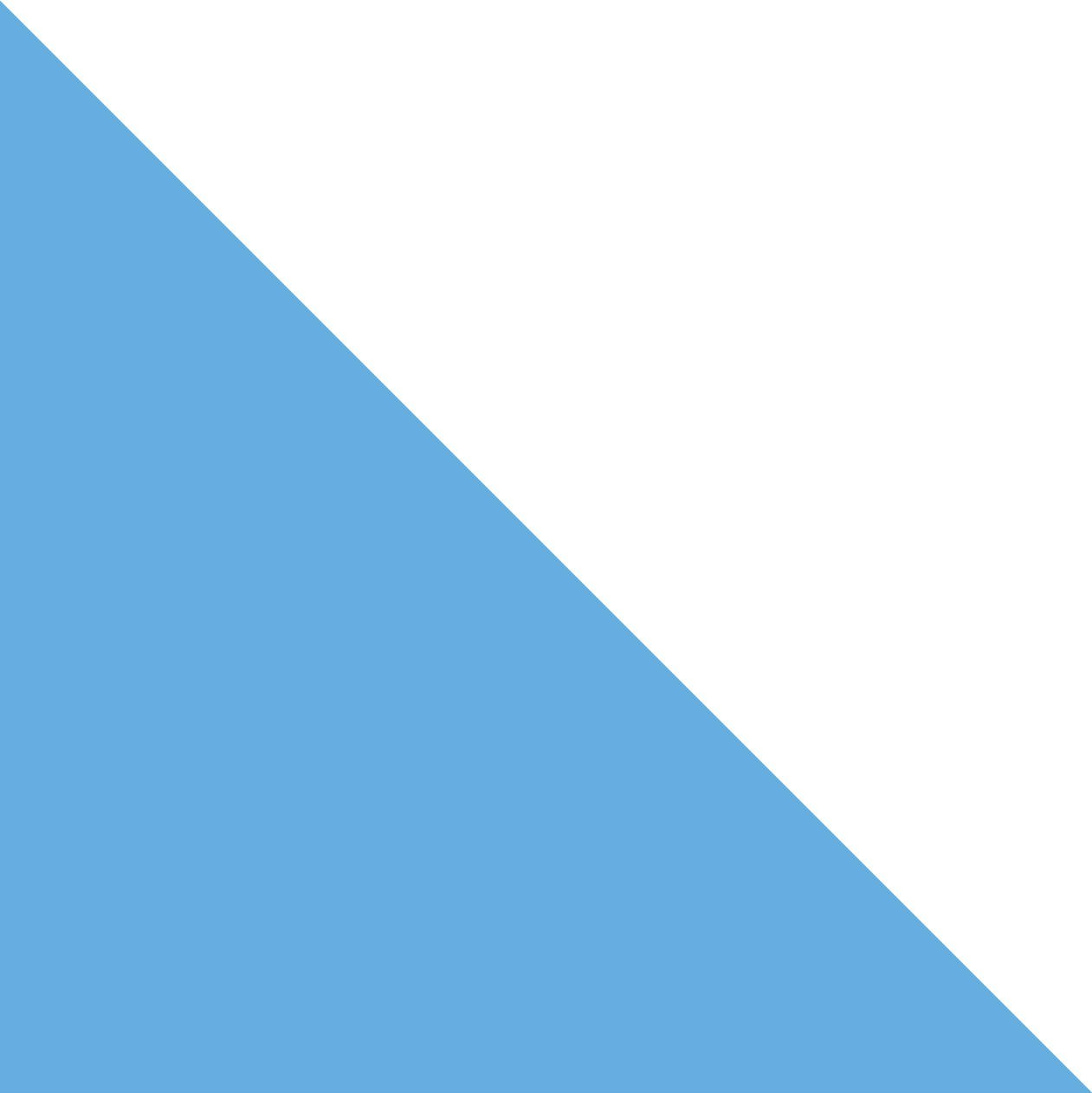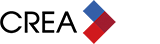Many of us are used to the idea that the computer we use is ours. We trust that the information saved to the hard drive or entered into a form on a website is safe because we’re the only one using the computer any way. We’re all creatures of habit but when we share an office computer or use a public computer, our habits could make us vulnerable.
You can help protect yourself by remembering these four tips for staying secure when using shared or public computers:
1. Be Anonymous
Don’t remember login information
As a convenience, many browsers offer to remember the information you type in regularly, like password and login information. It’s common for users to simply ignore these offers but when working on a shared or public computer, they should be refused.
Clear the history
Some shared or public computers aren’t configured to clear the browsing history and cache when closing the browser window. It’s important to do this manually so the next user of the shared computer isn’t able to browse to your work. Clearing the history looks something like this:
Chrome


Mozilla

Internet Explorer

2. Lock the computer when away
If you have to get up from your shared or public computer for a break, consider locking it. Most computers have a feature that allows the user to password protect the screen while away. If the public computer is using the Windows operating system, the sequence to lock the screen with your password will look something like this:


3. Log out
Ah, the “log out” button. Sadly, no one’s favorite. We all need to log in but if you’re like the majority of computer users, you probably just close the browser or walk away instead of actually logging out. This means the next user could potentially have access to all of the work you just finished and any applications. For CREA applications, the log out button is located at the top-right in most cases.
4. Log Off
Some shared or public computers do this automatically, but not all. When you’re done logging out of your applications, the next step is to log off of the computer. If the public computer is using the Windows operating system, the sequence to follow will look something like this:

Nowadays, our online activity is always at risk of attack and those risks are amplified when using a public or shared computer. But by following these simple tips, you can help ensure your information is kept safe and secure!